Bluetooth Mouse For Windows 10
- Pair Bluetooth Mouse Windows 10
- Bluetooth Mouse Pin Windows 10
- Best Bluetooth Wireless Mouse For Windows 10
- Apple Bluetooth Mouse For Windows 10
Categories: Computer Mouse DevicesWireless Technology
In other languages:
- The Bluetooth mouse can be useful if you do not want to use the touchpad of your laptop. But some users have encountered problems with their Bluetooth mice after upgrading Windows 10. If you are using Windows 10 and you have the following problems with your wireless mouse:. The mouse pointer moves intermittently.
- Windows 10 – Bluetooth mouse suddenly disconnects or stops working If you have a Bluetooth mouse, you might face the issue that the mouse suddenly disconnects or stops working randomly. Here is a quick fix you can try to do to get rid of this issue.
- Bluetooth technology lets you connect gadgets wirelessly to your computer running Windows 10, removing clutter from your desktop. On a tablet, Bluetooth lets you add a mouse and keyboard without hogging one of your coveted USB ports. Bluetooth can also connect your computer, laptop, or tablet with.
- Steps to connect your wireless bluetooth mouse with your Windows 10 computer. This is the Logitech M557 wireless bluetooth mouse I have. In the front, along with the left and right click buttons, scroll wheel, there is a Start button too. Tapping this Start button will open the Start menu in your computer. This mouse is compatible with the.
- Logitech M535 Bluetooth Mouse – Compact Wireless Mouse with 10 Month Battery Life works with any Bluetooth Enabled Computer, Laptop or Tablet running Windows, Mac OS, Chrome or Android, Gray.
Click or tap Done, and you can use your Bluetooth keyboard with your Windows 10 PC or device. How to connect a Bluetooth headset, speaker or some other device to Windows 10. The process for connecting other types of Bluetooth devices to your Windows 10 PC, is the same as the one for connecting a mouse.
Español: conectar un mouse inalámbrico, Deutsch: Eine drahtlose Maus anschließen, Português: Conectar um Mouse Sem Fio, Nederlands: Een draadloze muis aansluiten, Italiano: Connettere un Mouse senza Fili, Français: connecter une souris sans fil, 中文: 连接无线鼠标, Русский: подключить беспроводную мышь, Bahasa Indonesia: Menghubungkan Tetikus Nirkabel, العربية: توصيل ماوس لاسلكي, Tiếng Việt: Kết nối Chuột Không dây, हिन्दी: एक वायरलेस माउस को जोड़ें, Čeština: Jak připojit bezdrátovou myš, 한국어: 무선 마우스 연결하기, ไทย: เชื่อมต่อเมาส์ไร้สาย, 日本語: ワイヤレスマウスを接続する, Türkçe: Kablosuz Fare Nasıl Bağlanır
- Edit
- Send fan mail to authors
Bluetooth on Windows 10 allows you to quickly connect a large array of wireless devices to your computer (e.g. speakers, mice, and keyboards). However, while devices should automatically reconnect when they’re in range, Bluetooth isn’t perfect and sometimes you’ll come across connectivity problems.
If you’re having issues connecting a Bluetooth device to your computer, there are a number of troubleshooting steps you can do on Windows 10.
In this guide, you’ll learn the steps to fix a number of connection problems with Bluetooth devices on your Windows 10 computer.
How to fix Bluetooth missing in Settings
When you’re in Settings and you don’t see the Bluetooth page, it’s possible that something is wrong with the Bluetooth driver or your device doesn’t include support for this kind of connectivity.
If there is support for Bluetooth on your device, you can use Device Manager to see if the latest driver is installed.
Open Start.
Search for Device Manager and click the result.
Expand Bluetooth.
Right-click the Bluetooth adapter, select Update Driver Software, and click Search automatically for updated driver software.
In the case the operating system can’t find any new driver, you can visit your computer manufacturer’s website to download the latest driver and instructions to complete this task.
How to fix Bluetooth missing in Device Manager
Sometimes Bluetooth may not appear in Device Manager if the driver isn’t compatible with the version of the operating system.
You can find out if it’s compatible using these steps:
Open Start.
Search for Device Manager and click the result.
Expand Other devices.
Select the unknown device, right-click it, and select Properties.
Click on the Details tab.
Under Property, select Hardware Ids.
Under Value, look for the hardware identification. Right-click the hardware identification (e.g. USBVID_{ID}&PID_{ID}), and select Copy.
Use your favorite search engine to research the hardware ID you copied to figure out the device name and manufacturer.
Head over to the Bluetooth manufacturer’s support website, download, and install a compatible driver for Windows 10.
Sometimes, it could also happen that you’re having issues, you uninstall the Bluetooth driver, but after restarting you computer, Windows 10 won’t reinstall the driver automatically. Also, you’ll notice an “Unknown USB device (Device Descriptor Request Failed)” entry under Universal Serial Bus controllers in Device Manager.
To allow Windows 10 to reinstall the Bluetooth driver, do the following:
Open Start.
Search for Device Manager and click the result.
Expand Universal Serial Bus controllers.
Right-click the “Unknown USB device (Device Descriptor Request Failed)” entry and select Uninstall.
Click Yes to confirm.
Restart your computer to complete the task.
Once your computer rebooted, go back to Device Manager, and if you still don’t see Bluetooth listed, click the Scan for hardware changes button on the top-right. If the operating system still can’t detect the device, manually download and install the Bluetooth device driver from your manufacturer’s support website.
How to fix Bluetooth after upgrading to Windows 10
Android emulator for windows 10 free dow…. In the case, you just updated to Windows 10, and your Bluetooth device is not working, it could be that the device uses a custom Bluetooth profile.
If this is the problem, you’ll need to remove and reconnect the Bluetooth device again to resolve the issue.
Wireless devices to work on Windows 10 must use one of the supported Bluetooth profiles:
- Advanced Audio Distribution Profile (A2DP 1.2)
- Audio/Video Remote Control Profile (AVRCP 1.3)
- Bluetooth LE Generic Attribute (GATT) Client
- Dial-up Networking Profile (DUN 1.1)
- Device ID Profile (DI 1.3)
- Hardcopy Cable Replacement Profile (HCRP 1.0)
- Hands-Free Profile (HFP 1.5)
- Human Interface Device (HID 1.1)
- HID over GATT Profile (HOGP 1.0)
- Object Push Profile (OPP 1.1)
- Personal Area Networking User Profile (PANU 1.0)
- Serial Port Profile (SPP 1.2)
In order to figure out what profiles your Bluetooth device supports, you’ll need to check your manufacturer’s website for documentation.
How to fix Bluetooth device connection when paired
When your device is paired, but it’s not working, you can use the following steps to fix the problem:
Open Settings.
Click on Devices.
Click on Bluetooth.
Select the device. If the device is in use, it would show as Connected, otherwise the status will show as Paired. In the case, the Bluetooth device isn’t working, you’ll need to remove it.
Click the Remove device button.
Click Yes to confirm to complete the task.
Pair Bluetooth Mouse Windows 10
Once you completed the steps, you’ll need to connect your Bluetooth device again using these steps. Free rom download for emulator.
If the device you’re trying to connect doesn’t include a display, but it needs a PIN to pair, you can check the device or documentation to find out the PIN. However, most of the time, the default PIN is just “0000” or “1234”.
How to fix Bluetooth when you can’t transfer files
If for some reason, you’re unable to send or receive files using Bluetooth, you can check a few things to fix this problem.
Double-check connection
The first thing you have to do is to make sure that the device is paired to your computer.
Open Settings.
Click on Devices.
Click on Bluetooth.
While in the Bluetooth page your device should appear as Paired or Connected. If it’s not, you can use these steps to connect a Bluetooth peripheral.
Bluetooth OPP support
Windows 10 uses Bluetooth Object Push Profile (OPP) support to transfer files. If your peripheral doesn’t support Bluetooth OPP, file transfer won’t work.
Head over to your manufacturer’s support website to find out if your peripheral support Object Push Profile.
Bluetooth file transfer
Before you can transfer files, you must be in the “Waiting for connection” screen.
Open Settings.
Click on Devices.
Click on Bluetooth.
Click the Send or receive files via Bluetooth link.
Click the option Send files or Receive files depending on what you’re trying to do.
Follow the on-screen directions to complete the task.
How to fix Bluetooth audio devices connection
When streaming audio to a Bluetooth speaker, you may hear low-quality and glitches in the audio, sometimes the reason is that you have the Bluetooth settings open, and it’s in discovery mode. You can try to fix this issue by closing the settings to prevent your computer from constantly be searching for new Bluetooth devices.
Bluetooth doesn’t offer large data speeds, which means that if you’re listening music, and trying to transfer files, you may encounter audio issues.
If the Bluetooth speaker is paired but is not working, it could be that you have configured a different audio device as default. To fix this issue, you can try the following:
Turn on your Bluetooth speaker.
Right-click the volume icon in the Taskbar, and select Playback Devices.
Select the Bluetooth speaker.
Click the Set Default button.
Click Apply.
Click OK to complete the task.
Once you completed the steps sound should start playing on the speakers.
How to fix Bluetooth using Hardware and Devices troubleshooter
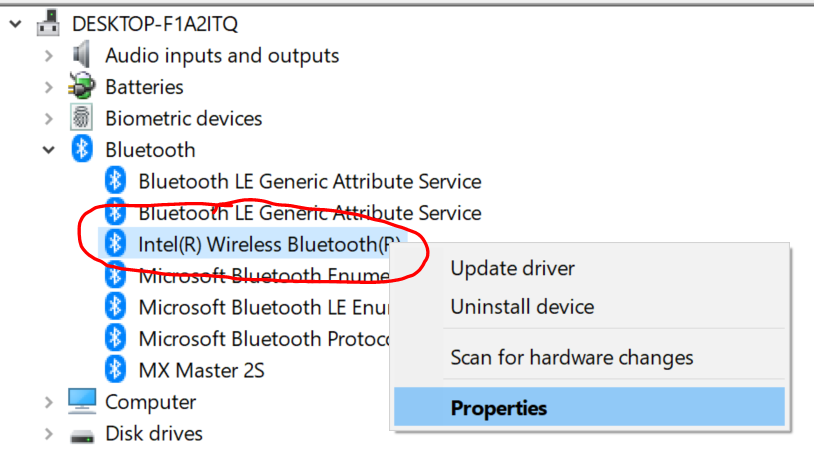
If you’re still unable to fix Bluetooth connectivity due to a driver issue on Windows 10, you can use the “Hardware and Devices” troubleshooter to resolve this issue.
Open Control Panel.
Click on System and Security.
Under Security and Maintenance, click the Troubleshoot common computer problems link.
Click on Hardware and Sound.
Click on Hardware and Devices to launch the troubleshooter.
Click Next to run the troubleshooter.
Follow the on-screen directions to complete the task.
Once the Hardware and Devices troubleshooter process completed your Bluetooth devices should pair correctly again.
If your device supports Bluetooth connectivity, and you can’t connect an audio device to your computer, you can use the steps mentioned above to update the device driver, and you can also try removing the device and pairing it again.
Did these troubleshooting steps fix your Bluetooth problem? Do you have another fix? Tell us in the comments below.
Bluetooth Mouse Pin Windows 10
Browse hidden Netflix categories with this Chrome extensionHow to stop animated GIFs from playing automatically on ChromeBest Bluetooth Wireless Mouse For Windows 10
Difficulty level: IntermediateHow-ToWindows 10Windows 10 HelpApple Bluetooth Mouse For Windows 10
