How To Insert Pdf Into Powerpoint
- In a few clicks, turn your PDF into a formatted PPTX file that you can edit and update in your PowerPoint application. Convert PDFs to PowerPoint from anywhere. Even in a browser or on a mobile device, you can transform outdated PDF documents into PowerPoint files that are easy to update with new info.
- How to convert a PDF to PowerPoint: Open a file in Acrobat. Click on the Export PDF tool in the right pane. Choose Microsoft PowerPoint as your export format. Click Export. If your PDF contains scanned text, Acrobat will run text recognition automatically. Name the PowerPoint file and save it in a desired location.
- Open your PowerPoint presentation on the page you want to insert the PDF within. Select Insert and Action within the Links section. Select Hyperlink to: in the popup window and Other file in the selection. Link to the PDF file there and select the PDF file, then OK. Select Object action in the Action Settings window and select Open. Select OK to insert into the slide. This method will insert a link to the PDF file that is triggered by clicking the mouse over the image.
- Insert PDF as Object. If you want to display the PDF in your PowerPoint presentation directly, you can insert it as an object. To do this, click on the Insert tab and then click on Object. Click on the Create from file button and then click Browse. Choose your PDF file and then click OK. Don’t check any of the boxes.
- Start PDF to PowerPoint conversion on Mac. Click “Convert” button on the bottom toolbar and wait for converting process finish. Finally, find your converted PDF files and try to insert PDF into PowerPoint on Mac. Insert PDF into PowerPoint on Windows. ICareAll PDF Converter is the easy-to-use tool for converting PDF to PowerPoint on.
- How To Insert Pdf Into Powerpoint Presentation
- How To Insert Pdf Into Powerpoint Mac Version
- How To Add Pdf Into Powerpoint Slide
Aug 28,2019 • Filed to: Edit PDF
From the homepage, click the “Add” button then select the PDF that you want to convert into PowerPoint. Step2 Wait for the conversion to finish While the PDF is being uploaded to the tool, it is at the same time being converted into a PowerPoint. Step 1: Open PowerPoint 2010 and click ' Insert ' tab on the ribbon → click ' Object '. Step 2: A window will show up for you to choose the object format. Step 3: If the PDF file has multiple pages, it will be opened in Abode Reader. Step 4: Draw the box to the whole page to copy the snapshot.
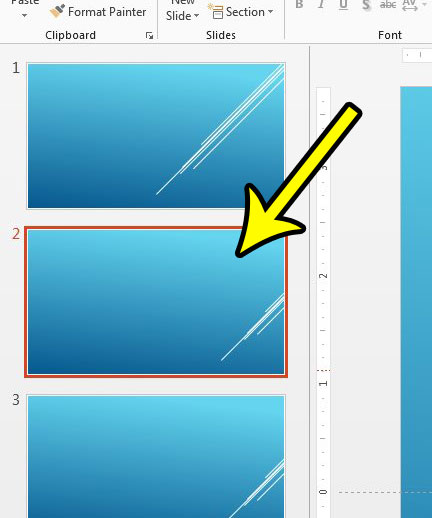
PowerPoint is a professional presentation tool. It can be a challenge figuring out how to insert PDF content into a PowerPoint presentation. Would you like to adjust the timing settings of your PowerPoint presentation? Display your PDF content on a slide, or add the PDF file as a supporting document that is linked to and presented during your presentation. Below we will show you how to insert PDF file content into a PowerPoint with PDFelement Pro.
Method 1. Convert PDF to PowerPoint Pages and Insert
PDFelement helps you to convert PDF to PowerPoint, Word and many other file formats easily without losing the original layout. You can follow the simple steps below to convert PDF to PowerPoint or add PDF to PowerPoint.
Step 1: Downlaod and Launch PDFelement Pro
Step 2: Convert PDF to PowerPoint
Click the 'Convert' menu > 'To PowerPoint'. And then Click the 'Apply' button to start the conversion.
Step 3: Add the converted PDF content into your PowerPoint.
Method 2. Insert PDF into PowerPoint as an Image
This method is a bit of a workaround, but it does allow you to integrate the content quickly and with the best possible results.
Step 1: Launch PowerPoint and Open a File
You will need to enter PowerPoint first, and then click on the slide that you want to add the content to.
Step 2: Insert PDF as a Screenshot
Go to 'Insert' > 'Images' > 'Screenshot', and then click the 'Screen Clipping' function that you will find under Available Windows.
Step 3: Caputre the Screenshot and Insert
When you choose this option, the PowerPoint will minimize automatically and now you will be able to focus on the PDF file. At this particular time, the cursor will transform into a crosshair, so all you have to do is to drag a box around the content that you want to clip, as this will help you take a screen capture. Be aware though that if you press the Escape key at any given time, you will cancel the process and thus you will have to start again.
Step 4: Make Edits as You Need
It's important to know that when you choose the Screen Clipping function you will be able to focus on the latest window only, so make sure you have your PDF open on the screen. Also, after grabbing the PDF you can resize the picture in any way you'd like.
If you want to leave comments or highlight some sections in the PDF, you can click the 'Markup' button and choose the options you need. You can also add links in your PDF or sign your file to protect it.
Method 3. Insert PDF into PowerPoint as an Object
If you want to add your PDF as a support document for your slide, then you can also do so with PowerPoint. Follow these instructions to learn how to add PDF to PowerPoint quickly and easily.
Step 1: Launch PowerPoint and Open a File
First, open PowerPoint, select the slide where you want to add your file.
Garmin Connect Community for tracking, analyzing and sharing Garmin Express Maps and software to manage your devices Connect IQ Free watch faces, apps and more. Garmin free software download.
Step 2: Insert PDF to PowerPoint as an Object
Then press Insert/Object. This will open a new box where you will have to select the 'Create from File' option Locate your PDF, and then click to choose the Open function. Once this is done, you will receive an Insert Object box, which you need to click OK in order to finish.
Optional. Add Links or Actions on it
If you want to use the PDF file that you attached to the PowerPoint slide, all you need to do is to go to the slide, click the PDF icon, then click on the Links/Action function. Click on the tan, and then proceed with the object. Choose to activate content from the list.
With the help of PowerPoint you can easily integrate your desired PDF content into any presentation. There are multiple options for adding a PDF to PowerPoint. With the help of our instructions you should now be able to obtain quick and easy results. This is how easy it can be to insert PDF within your PowerPoint presentation!
0 Comment(s)
Are you working on a PowerPoint presentation and need to insert a PDF document into a slide? Well it seems easy enough right? Just click on the Insert menu, choose Object and pick the PDF file! Unfortunately, I learned that it’s not that simple, especially if you are dealing with a PDF document that has more than one page.
In this article, I’ll show you how to get your PDF document into a PowerPoint presentation and will also explain all the pitfalls associated with the process. Before we get started, let’s understand what is meant when we say “insert PDF into PowerPoint”. Firstly, you can only insert the first page of any PDF document, so if you have more than one page, you have to split the file into multiple PDF files, which I explain below in the “Split PDF File” section.
Secondly, you need to have some kind of PDF reader app installed on your system or nothing will work. If you try to insert a PDF file without any PDF reader on your system, you’ll just get an “object” icon in your slide that you can’t do anything with. So make sure to install a PDF reader like Adobe Reader before trying anything below. I used Adobe Reader, but everything should work even if you use a different PDF reader.
After that, there are basically three ways we can go about inserting into PowerPoint:
1. Insert the PDF as an object and display the entire first page on the slide
2. Insert the PDF as an object or icon and attach an action that will open the PDF file in a PDF reader
3. Take a screenshot of the PDF and insert it as an image
Insert PDF as Object
If you want to display the PDF in your PowerPoint presentation directly, you can insert it as an object. To do this, click on the Insert tab and then click on Object.
Click on the Create from file button and then click Browse. Choose your PDF file and then click OK. Don’t check any of the boxes.
If all goes well, you should see the first page of the PDF file displayed on the slide as shown below.
At this point, if you were to play the slideshow, it would just display the first page and then move on to the next slide. If that’s all you want, then you’re set. If you want to insert more pages from the PDF file, skip down and read the section on splitting the PDF file into multiple files. Once you do that, you would just repeat the same procedure shown above for each page.
Insert PDF and Attach Action
If you don’t want to split your PDF file into a whole bunch of files, the alternative is to simply show the first page and then open the PDF file in the default PDF reader application when the presenter clicks on it. This requires opening an external application, but if you don’t mind that, it’s an easier solution.
If you check the Link box next to the Browse button on the Insert Object dialog (screenshot above), it should make the PDF object clickable automatically, but this didn’t work on my system. It could be an issue with the version of Adobe Reader I have installed (XI) and if you’re having the same issue, then you can try attaching an action.
There are a couple of ways you can attach an action to the inserted PDF document. In PowerPoint, click on the PDF file object on your slide and then click on the Insert tab and then click on Action.
How To Insert Pdf Into Powerpoint Presentation
The Action Settings dialog will appear and here you want to select Object action and then pick Open from the dropdown. On my system, the only option was Open, but you might see other options like Edit or Activate Contents. Make sure to try them all out if one of them doesn’t work.
If you run the slideshow now, you should be able to click on the PDF in the slide and it should open the PDF file. I say “should” because this didn’t work on my system running Windows 7 and Office 2010. Instead, the first page of the PDF just shrunk down to a tiny box and nothing opened.
Again this could be due to the version of Adobe installed on my system, but I couldn’t figure out any way to fix it. Hopefully, it won’t occur on your system. If it does, don’t worry, because there is another way we can get PowerPoint to open the PDF file.
This procedure is a bit more complicated, but it finally worked for me. Basically, we are going to choose Run a program in the Action Settings dialog instead of Object Action like shown above.
Even though this is a more complicated method, it’s actually better because you can specify the exact page to open in the PDF reader app. The first thing we need to do is figure out the path to your PDF reader executable file. To do this, find the desktop, taskbar or Start menu shortcut to the program, right-click on it and choose Properties.
Copy the entire path listed in the Target box as shown below. You’re going to want to open Notepad and use that in order to build the entire command that we will eventually paste into PowerPoint. Make sure to keep the quotes.
Tekken 7 online play game. The game also features the bonus Tekken Ball mode which is similar to a volleyball setting by hitting the ball with your punch and kicks. Bosconovich, a special character in this game. Defeat all the bosses and collect all the keys to unlock Dr.
Your Notepad entry with the command should look like this right now:
Now copy the following bit of text and paste it after the ending quote with one extra space in-between:
/A “page=2=OpenActions”
Again, make sure to keep the quotes. The page= parameter lets you specify the page you want to open in the PDF document. Here is the current state of the Notepad file:
Finally, we need the path to the actual PDF file that you want to open. Go to Explorer and navigate to the location of the PDF file. Then click in the address bar and copy the path.
Add a quote and then paste the path into the Notepad file. Add a forward slash and then type in the name of the PDF file along with .pdf at the end. Finally, add a closing quote to the end of the path. It should look like this now:
“C:Program Files (x86)AdobeReader 11.0ReaderAcroRd32.exe” /A “page=2=OpenActions” “C:UsersAseem KishoreDesktop02_ObjectiveC.pdf”
Now copy that entire bit of text and go to Action Settings again for the PDF object, select Run a program and paste all of this text into the box.
Click OK and then run the slideshow. You should now be able to click on the object and it will open Adobe Reader to the page that you specified in the command we created. You can add these actions to any object, i.e. text boxes, images, etc. and therefore create a separate link for each page in the PDF without having to split the PDF file up.
Insert Screen Clipping
How To Insert Pdf Into Powerpoint Mac Version
If you don’t have to insert a lot of content from your PDF document into PowerPoint, then you can simply take some screen clippings of the PDF and insert those. To do this, click on Insert and then select Screenshot. In the dropdown, you’ll notice that it will show you Available Windows and a link for Screen Clipping.
If you have the PDF document open already to the page that you need, just click on the little thumbnail and it will insert a screenshot of the entire PDF reader window. The only reason you may not want to use this feature is because it includes everything including the title bar of the program, etc. If you just want a portion of the PDF page, click Screen Clipping and PowerPoint will minimize and allow the cursor will become a crosshair.
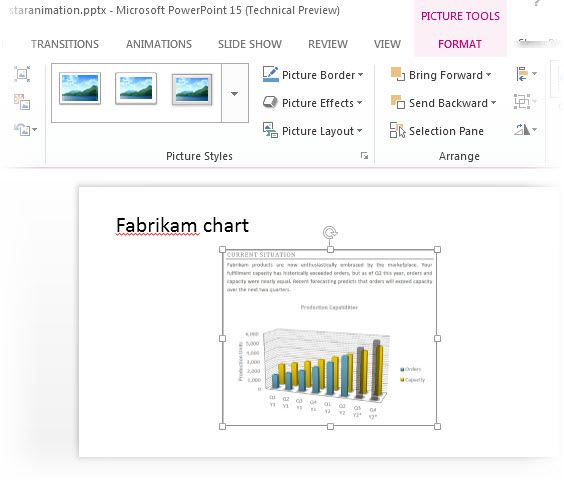
You can then select the region on the screen and it will simply insert that image into your slide. This is a very simple procedure, but worth mentioning for those who need to include only a few small sections of a PDF document in their PowerPoint presentations. You can also just convert your PDF pages into images and then insert each image into the presentation.
Split PDF File
For those of you who want to include each page as a PDF document into your slides, you’ll need to first split the multi-page PDF document into single page PDF files.
The easiest way to do this is to use free tools that are available online. Here are a couple of online tools I have tested and verified for splitting PDF files:
The top two just extract every page into a separate PDF file and then zip the whole thing together for you to download. It’s super fast and free!
How To Add Pdf Into Powerpoint Slide
Hopefully, you’ve been able to get your PDF file to display properly within PowerPoint using the methods above. If you’re having any trouble, feel free to post a comment and I’ll try to help out. Enjoy!