Internet Pdf To Pdf
- Convert Internet Pdf To Pdf Free
- Pdf To Word Converter
- Pdf Merge
- Convert Internet Explorer Pdf To Pdf
- Internet Pdf To Adobe Pdf
- Internet Pdf To Pdf Converter
- Internet Pdf To Pdf Online
The internet is the largest computer network in the world, connecting millions of computers. A network is a group of two or more computer systems linked together.
To convert PDF to MS Word (DOC, DOCX), please, use the following link Convert PDF to Word. To convert DJVU to PDF, please, use the following link Convert DJVU to PDF. To recognize text in a PDF or in an image, please, use the following link Recognize text in PDF or in image. To convert PDF to JPG, please, use the following link Convert PDF to JPG. To convert DJVU to PDF, please, use the following link Convert DJVU to PDF. To recognize text in a PDF or in an image, please, use the following link Recognize text in PDF or in image.
How to convert to PDF
Multiple formats
One-click conversion
More tools:
The core of a web page is a file writtenin Hypertext Markup Language (HTML). Typically, the HTML file includesassociations with other files that either appear on the web pageor govern how it looks or works.
When you convert a web page to PDF, the HTML file and all associatedfiles—such as JPEG images, Adobe FLA files,cascading style sheets, text files, image maps, and forms—are includedin the conversion process.
The resulting PDF behaves much like the original web page. Forexample, the images, links, image maps, and most media files appearand function normally within the PDF. (Animated GIF files appearas still images, showing the last frame of the animation.)
Also, the PDF functions like any other PDF. For example, youcan navigate through the file by scrolling or using bookmarks; userscan add comments to it; you can add security, form fields, and otherfeatures that enhance it.
In preparing to convert web pages to PDF, consider the followingfactors, which affect how you approach the conversion process:
How much do you want to convert?
If you want to convertonly selected areas of the currently open web page, use PDFMakerfrom within Internet Explorer. If you wantto convert several levels or all of a multipage website to PDF,work within Acrobat.
Do you want to create a new PDF from the web pages or toappend the converted pages to an existing PDF?
You can doboth in either Acrobat or Internet Explorer,but you choose different buttons or commands to accomplish thesethings.
Note:
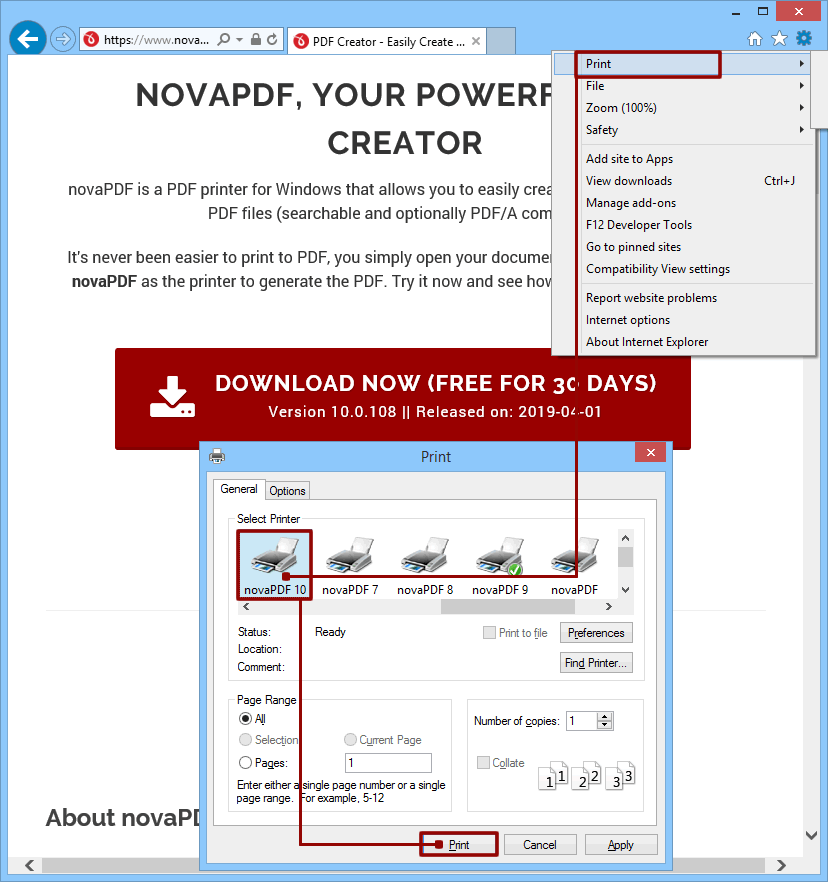
To convert Chinese, Japanese, and Korean (CJK) languageweb pages to PDF on a Roman (Western) system in Windows, you musthave installed the CJK language support files while installing Acrobat.Also, it is preferable to select an appropriate encoding from theHTML conversion settings.
Convert web pages to PDF in InternetExplorer, Google Chrome, and Firefox (Windows)
Acrobat installs an Adobe PDF toolbar in Internet Explorer (version 8.0 or later), Google Chrome, and Firefox. Using the commands on this toolbar, you can convert the currently displayed web page to PDF in various ways. For example, you can convert the entire web page or selected areas of it. Or, you can create a PDF or append the converted web page to an existing PDF. The toolbar has additional commands that initiate further actions after conversion, such as attaching the new PDF to a new email message or printing it.
Convert Internet Pdf To Pdf Free
See the video Creating PDF Files from a Web Browser for additional information.
For Windows, use Internet Explorer, Firefox,or Chrome.
Is employed, one per cylinder, with no high fuel pressure outside of the injector body. Detroit diesel 6-71 engine.
For Mac, use Firefox.
- Using the Convert menu on the Adobe PDF toolbar,do one of the following:
To create a PDF from the currently open web page, choose Convert Web Page To PDF. Then select a location, type a filename, and click Save.
To add a PDF of the currently open web page to another PDF, choose Add Web Page To Existing PDF. Then locate and select the existing PDF, and click Save.
(Internet Explorer and Firefox only) To create and print a PDF from the currently open web page, choose Print Web Page. When the conversion is complete and the Print dialog box opens, specify options and click OK.
(Internet Explorer and Firefox only) To create a PDF from the currently open web page and attach it to a blank email message, choose Convert Web Page And Email. Then specify a location and filename for the PDF, and click Save. Type the appropriate information in the email message that opens after the conversion is complete.
For any of these options, to open the output PDF after conversion, select View Adobe PDF Results.
Note:
The Adobe Create PDF icon gets added to the supportedbrowsers when you install Acrobat. If you’re unable to see the CreatePDF icon, do the following:
In Internet Explorer, choose View > Toolbars > Adobe Acrobat Create PDF Toolbar.
In Firefox, choose Tools > Add-ons > Extensions, and then enable the Adobe Acrobat - Create PDF extension. (For more information, see Enable Create PDF extension for Mozilla Firefox.)
In Google Chrome, choose Customize menu > Settings and then click Extensions from the left pane. Enable the Adobe Acrobat - Create PDF extension. (For more information, see Enable Create PDF extension for Google Chrome.)
Convert part of a web page to PDF(Internet Explorer and Firefox)
- Drag the pointer to select text and imageson a web page.
- Right-click on the selected content and choose one ofthe following:
To create a new PDF, choose Convert To Adobe PDF or Convert Web Page To Adobe PDF (Internet Explorer) or Convert Selection to Adobe PDF (Firefox). Then select a name and location for the PDF.
To append the selected content to another PDF, choose Append To Existing PDF (Internet Explorer) or Append Selection to Existing PDF (Firefox). Then locate and select the PDF to which the selection will be added.
Convert selected areas in a webpage to PDF (Internet Explorer only)
You can use the Select option to select specificareas on a web page to convert. You can use this option to convertmeaningful content on a web page and omit unwanted content, suchas advertisements.
On the Adobe PDF toolbar, click Select (next to Convert).
- As you move the pointer around the web page, a red dottedline indicates areas of the web page that you can select. Clickthe areas to convert. Selected areas appear in blue boxes. To deselectan area, click it again.
To deselect all areas and exit the select mode, click Select again.
- In the open web page, right-click the linkedtext and choose one of the following:
To add the linked web page to an existing PDF, choose Append Link Target To Existing PDF. Then locate and select the existing PDF, and click Save.
To convert the linked web page to a new PDF, choose Convert Link Target To Adobe PDF.
Note:
The right-click menu also includes the options AppendTo Existing PDF and Convert To Adobe PDF.If you select either of these options, the currently open web page,not the selected link, is converted.
Although you can convert an open web page to PDF from Internet Explorer, Google Chrome, or Firefox, you get additional options when you run the conversion from Acrobat. For example, you can include an entire website in the PDF or just some levels of a website.
Choose File > Create > PDF from Web Page. Alternatively, choose Tools > Create PDF > Web Page.
Enter the complete path to the web page, or click Browse and locate an HTML file.
To change the number of levels in the website to convert, click Capture Multiple Levels. Enter the number of levels to include, or select Get Entire Site to include all levels from the website.
Note:
Some websites have hundreds or even thousands of pages.Converting a large website can make your system slow and unresponsive,and can even use up available hard drive space and memory, causinga system crash. It’s a good idea to begin by downloading one levelof pages and then go through them to find particular links to download.
- If Get Only N Level(s) is selected, select oneor both of the following options:
Downloads only web pages subordinate to the specified URL.
Downloads only web pages stored on the same server.
Click Settings/Advanced Settings , change the selected options in the Web Page Conversion Settings dialog box as needed, and click OK.
Note:
You can view PDF pages while they are downloading; however,you cannot modify a page until the download process is complete.
You do not need to wait for the conversion to completebefore adding more requests. While a conversion is in progress,you can convert another page to PDF and that gets added to the queue.The number of requests in the queue are indicated by the PendingConversions field in the Download Status dialog box.
Use this procedure to append pages to a writablePDF. If the original PDF is read-only, the result will be a newPDF rather than new pages in the existing PDF.
Pdf To Word Converter
- Open the existing PDF in Acrobat (the PDF to whichyou want to append a web page).
Choose Tools > Organize Pages > Insert >Insert from Web Page.
Enter the URL to the web page you want to append and select options, as described for converting web pages to PDF, and then click Add.
Once the web page is converted to PDF, you see the Insert Page dialog box. Choose exactly where you want to add this page in the existing PDF, and then click OK.
- Open the previously converted PDF inAcrobat. If necessary, scroll to the page containing links to thepages you want to add.
Right-click the web link, and choose Append To Document.
Note:
After pages have been converted, links to these pages change to internal links, and clicking a link takes you to the PDF page, rather than to the original HTML page on the web.
- Open the previously converted PDF inAcrobat. If necessary, scroll to the page containing a web linkyou want to convert.
Right-click the web link, and choose Open Weblink As New Document.
Note:
In Windows, you can alsoconvert a linked page from a web page displayed in InternetExplorer, Google Chrome, or Firefox, using a similarright-click command.
Use this procedure to copy the path for aweb link to the clipboard, to use it for other purposes.
- Open the previously converted PDF in Acrobat.If necessary, scroll to the page containing links to the pages youwant to copy.
Right-click the web link and choose Copy Link Location.
Pdf Merge
Thesettings for converting web pages to PDF apply to the conversionprocess. The settings changes do not affect existing PDFs.
- From Internet Explorer, Google Chrome, or Firefox, in the Adobe PDF toolbar, choose Convert > Preferences.
- From Acrobat, choose File > Create > PDF from Web Page, and then click Settings.
- From Acrobat, choose Tools > Create PDF > Web Page, and then click Advanced Settings.
On the General tab, select options under Conversion Settings and PDF Settings, as needed. Click the Settings button to see additional options for the selected File Type.
- On the Page Layout tab, selectoptions for page size, orientation, and scaling, as needed.
The WebPage Conversion Settings dialog box is available fromwithin Internet Explorer, Google Chrome,Firefox, and Acrobat.
Specifies the conversion settings for HTML and Text. Choosea file type and click Settings to select the font properties andother characteristics.
Createsa tagged bookmark for each converted web page using the page title(HTML Title element) as the bookmark name. If the page has no title,the URL is used as the bookmark name.
Stores a structurein the PDF that corresponds to the HTML structure of the web pages.This structure lets you create tagged bookmarks for paragraphs,list elements, and other items that use HTML elements.
Places a header and footeron every page. Headers show the web page title, or if no title isavailable, the web page URL or file path. Footers show the web pageURL or file path, and the date and time of the download.
The Page Layout optionsspecify a selection of page sizes and options for width, height,margin measurements, and page orientation.
Convert Internet Explorer Pdf To Pdf
The Scaling optionsare as follows:
Rescalesthe contents of a page, if necessary, to fit the width of the page.If this option is not selected, the paper size adjusts to fit thecontents of the page, if necessary.
Lets you specify the following options:
Sets the input encoding of the file text from a menu of operatingsystems and alphabets.
Use these settings to change the language script, body texttypeface, and base typeface size.
Includes images in the conversion toPDF.
Internet Pdf To Adobe Pdf
Underlines textual web links on the pages.
Expands scrollable blocks to include complete informationon the converted PDF.
Sets the input encoding of the text for a file.
Use these settings to change the language script, body texttypeface, and base typeface size.
Inserts a soft return whenthe text reaches the edge of the text area on the page.
Internet Pdf To Pdf Converter
Internet Pdf To Pdf Online
Twitter™ and Facebook posts are not covered under the terms of Creative Commons.
