Sccm Software Update Point Synchronization
- Sccm 2016 Software Update Point Synchronization
- Software Update Mac
- Software Update Macbook Pro
- Sccm 2012 Full Software Update Point Synchronization
Nov 08, 2018 Hi, I have a SCCM primary site with software update point installed. I have installed another software update point at a remote site but the software update point synchronization status is not correct. I have configured the WSUS on the remote site to point to the primary site as update source. The primary site server SGKD.001 was installed. Home › Powershell › Software update Synchronization fails. Is complete run the Sync again from SCCM. It should work seamlessly., Software update point. Mar 07, 2014 This part describes how to configure a Software Update Point in SCCM and how to debug issues. SCCM Software Update PART 2 – Software Update Point configuration. The first place to be is the monitoring view on Software Update Point Synchronization Status. This status provides information about the last synchronization with WSUS.
Dell 2001fp windows 10 driver. Dell 2001FP, v.A00, A02. Microsoft Labs Digitally Signed and Tested Drivers. To download the file. 2.When the File Download window appears, click Save this program to disk (Windows XP users, click Save) and click OK. DELLDRIVERSR68954 files were extracted. Follow the on-screen installation instructions in the window. Browse the list below to find the driver that meets your needs. To see more matches, use our custom search engine to find the exact driver. Tech Tip: If you are having trouble deciding which is the right driver, try the Driver Update Utility for Dell 2001FP.It is a software utility that will find the right driver for you - automatically.
In the Configuration Manager console, choose the Software Library workspace Overview Software Updates All Software Updates. Select the Home tab of the ribbon and click Synchronize Software Updates. Click Yes to initiate a sitewide synchronization of software updates. On the Software Update Point tab, select WSUS is configured to use ports 8530 and 8531click Next On the Proxy and Account Settings tab, specify your credentials if necessary, click Next On the Synchronization Source tab, specify if you want to synchronize from Microsoft Update or an upstream source.
-->Applies to: System Center Configuration Manager (Current Branch)
Important
Before you install the software update point site system role (SUP), you must verify that the server meets the required dependencies and determines the software update point infrastructure on the site. For more information about how to plan for software updates and to determine your software update point infrastructure, see Plan for software updates.
The software update point is required on the central administration site and on the primary sites to enable software updates compliance assessment and to deploy software updates to clients. The software update point is optional on secondary sites. The software update point site system role must be created on a server that has WSUS installed. The software update point interacts with the WSUS services to configure the software update settings and to request synchronization of software updates metadata. When you have a Configuration Manager hierarchy, install and configure the software update point on the central administration site first, then on child primary sites, and then optionally, on secondary sites. When you have a stand-alone primary site, not a central administration site, install and configure the software update point on the primary site first, and then optionally, on secondary sites. Some settings are only available when you configure the software update point on a top-level site. There are different options that you must consider depending on where you installed the software update point.
Important
You can install more than one software update points on a site. The first software update point that you install is configured as the synchronization source, which synchronizes the updates from Microsoft Update or from the upstream synchronization source. The other software update points on the site are configured as replicas of the first software update point. Therefore, some settings are not available after you install and configure the initial software update point.
Important
It is not supported to install the software update point site system role on a server that has been configured and used as a standalone WSUS server or using a software update point to directly manage WSUS clients. Existing WSUS servers are only supported as upstream synchronization sources for the active software update point. See Synchronize from an upstream data source location
You can add the software update point site system role to an existing site system server or you can create a new one. On the System Role Selection page of the Create Site System Server Wizard or Add Site System Roles Wizard, depending on whether you add the site system role to a new or existing site server, select Software update point, and then configure the software update point settings in the wizard. The settings are different depending on the version of Configuration Manager that you use. For more information about how to install site system roles, see Install site system roles.
Use the following sections for information about the software update point settings on a site.
Proxy server settings
You can configure the proxy server settings on different pages of the Create Site System Server Wizard or Add Site System Roles Wizard depending on the version of Configuration Manager that you use.
You must configure the proxy server, and then specify when to use the proxy server for software updates. Configure the following settings:
Configure the proxy server settings on the Proxy page of the wizard or on the Proxy tab in Site system Properties. The proxy server settings are site system specific, meaning that all site system roles use the proxy server settings that you specify.
Specify whether to use the proxy server when Configuration Manager synchronizes the software updates and when it downloads content by using an automatic deployment rule. Configure the software update point proxy server settings on the Proxy and Account Settings page of the wizard or on the Proxy and Account Settings tab in Software update point Properties.
Note
The Use a proxy when downloading content by using automatic deployment rules setting is available but it is not used for a software update point on a secondary site. Only the software update point on the central administration site and primary site downloads content from the Microsoft Update page.
Important
By default, the Local System account for the server on which an automatic deployment rule was created is used to connect to the Internet and download software updates when the automatic deployment rules run. When this account does not have access to the Internet, software updates fail to download and the following entry is logged to ruleengine.log: Failed to download the update from internet. Error = 12007. Configure the credentials to connect to the proxy server when the Local System account does not have Internet access.
WSUS settings
You must configure WSUS settings on different pages of the Create Site System Server Wizard or Add Site System Roles Wizard depending on the version of Configuration Manager that you use, and in some cases, only in the properties for the software update point, also known as Software Update Point Component Properties. Use the information in the following sections to configure the WSUS settings.
WSUS port settings
You must configure the WSUS port settings on the Software Update Point page of the wizard or in the properties of the software update point. Use the following procedure to determine the port settings used by WSUS.
To determine the port settings used in IIS
On the WSUS server, open Internet Information Services (IIS) Manager.
Expand Sites, right-click the Web site for the WSUS server, and then click Edit Bindings. In the Site Bindings dialog, the HTTP and HTTPS port values are displayed in the Port column.
Configure SSL communications to WSUS
You can configure SSL communication on the General page of the wizard or on the General tab in the properties of the software update point.
For more information about how to use SSL, see Decide whether to configure WSUS to use SSL.
WSUS Server Connection Account
You can configure an account to be used by the site server when it connects to WSUS that runs on the software update point. When you don't configure this account, the Configuration Manager uses the computer account for the site server to connect to WSUS. Configure the WSUS Server Connection Account on the Proxy and Account Settings page of the wizard, or on the Proxy and Account Settings tab in Software update point Properties. You can configure the account in different places of the wizard depending on the version of Configuration Manager that you use.
For more information about Configuration Manager accounts, see Accounts used in System Center Configuration Manager.
Synchronization source
You can configure the upstream synchronization source for software updates synchronization on the Synchronization Source page of the wizard, or on the Sync Settings tab in Software Update Point Component Properties. Your options for the synchronization source vary depending on the site.
Sccm 2016 Software Update Point Synchronization
Use the following table for the available options when you configure the software update point at a site.
| Site | Available synchronization source options |
|---|---|
| - Central administration site - Stand-alone primary site | - Synchronize from the Microsoft Update website - Synchronize from an upstream data source location - Do not synchronize from Microsoft Update or upstream data source |
| - Additional software update points at a site - Child primary site - Secondary site | - Synchronize from an upstream data source location |
The following list provides more information about each option that you can use as the synchronization source:
Synchronize from Microsoft Update: Use this setting to synchronize software updates metadata from Microsoft Update. The central administration site must have Internet access; otherwise, synchronization will fail. This setting is available only when you configure the software update point on the top-level site.
Note
When there is a firewall between the software update point and the Internet, the firewall might need to be configured to accept the HTTP and HTTPS ports that are used for the WSUS Web site. You can also choose to restrict access on the firewall to limited domains. For more information about how to plan for a firewall that supports software updates, see Configure firewalls.
Synchronize from an upstream data source location: Use this setting to synchronize software updates metadata from the upstream synchronization source. The child primary sites and secondary sites are automatically configured to use the parent site URL for this setting. You have the option to synchronize software updates from an existing WSUS server. Specify a URL, such as https://WSUSServer:8531, where 8531 is the port that is used to connect to the WSUS server.
Do not synchronize from Microsoft Update or upstream data source: Use this setting to manually synchronize software updates when the software update point at the top-level site is disconnected from the Internet. For more information, see Synchronize software updates from a disconnected software update point.
Note
When there is a firewall between the software update point and the Internet, the firewall might need to be configured to accept the HTTP and HTTPS ports that are used for the WSUS Web site. You can also choose to restrict access on the firewall to limited domains. For more information about how to plan for a firewall that supports software updates, see Configure firewalls.
You can also configure whether to create WSUS reporting events on the Synchronization Source page of the wizard or on the Sync Settings tab in Software Update Point Component Properties. Configuration Manager doesn't use these events; therefore, you will normally choose the default setting Do not create WSUS reporting events.
Synchronization schedule
Configure the synchronization schedule on the Synchronization Schedule page of the wizard or in the Software Update Point Component Properties. This setting is configured only on the software update point at the top-level site.
If you enable the schedule, you can configure a recurring simple or custom synchronization schedule. When you configure a simple schedule, the start time is based on the local time for the computer that runs the Configuration Manager console at the time when you create the schedule. When you configure the start time for a custom schedule, it's based on the local time for the computer that runs the Configuration Manager console.
Tip
Schedule software updates synchronization to run by using a time-frame that is appropriate for your environment. One typical scenario is to set the software updates synchronization schedule to run shortly after the Microsoft regular security update release on the second Tuesday of each month, which is normally referred to as Patch Tuesday. Another typical scenario is to set the software updates synchronization schedule to run daily when you use software updates to deliver the Endpoint Protection definition and engine updates.
Note
When you choose not to enable software updates synchronization on a schedule, you can manually synchronize software updates from the All Software Updates or Software Update Groups node in the Software Library workspace. For more information, see synchronize software updates.
Supersedence rules
Configure the supersedence settings on the Supersedence Rules page of the wizard or on the Supersedence Rules tab in Software Update Point Component Properties. You can configure the supersedence rules only on the top-level site. Starting in Configuration Manager version 1810, you can specify the supersedence rules behavior for feature updates separately from non-feature updates.
On this page, you can specify that the superseded software updates are immediately expired, which prevents them from being included in new deployments and flags the existing deployments to indicate that the superseded software updates contain one or more expired software updates. Or, you can specify a period of time before the superseded software updates are expired, which allows you to continue to deploy them. For more information, see Supersedence rules.
Note
The Supersedence Rules page of the wizard is available only when you configure the first software update point at the site. This page is not displayed when you install additional software update points.
Classifications
Configure the classifications settings on the Classifications page of the wizard, or on the Classifications tab in Software Update Point Component Properties. For more information about software update classifications, see Update classifications.
Note
The Classifications page of the wizard is available only when you configure the first software update point at the site. This page is not displayed when you install additional software update points.
Tip
When you first install the software update point on the top-level site, clear all of the software updates classifications. After the initial software updates synchronization, configure the classifications from an updated list, and then re-initiate synchronization. This setting is configured only on the software update point at the top-level site.
Products
Configure the product settings on the Products page of the wizard, or on the Products tab in Software Update Point Component Properties.
Note
The Products page of the wizard is available only when you configure the first software update point at the site. This page is not displayed when you install additional software update points.
Tip
When you first install the software update point on the top-level site, clear all of the products. After the initial software updates synchronization, configure the products from an updated list, and then re-initiate synchronization. This setting is configured only on the software update point at the top-level site.
Languages
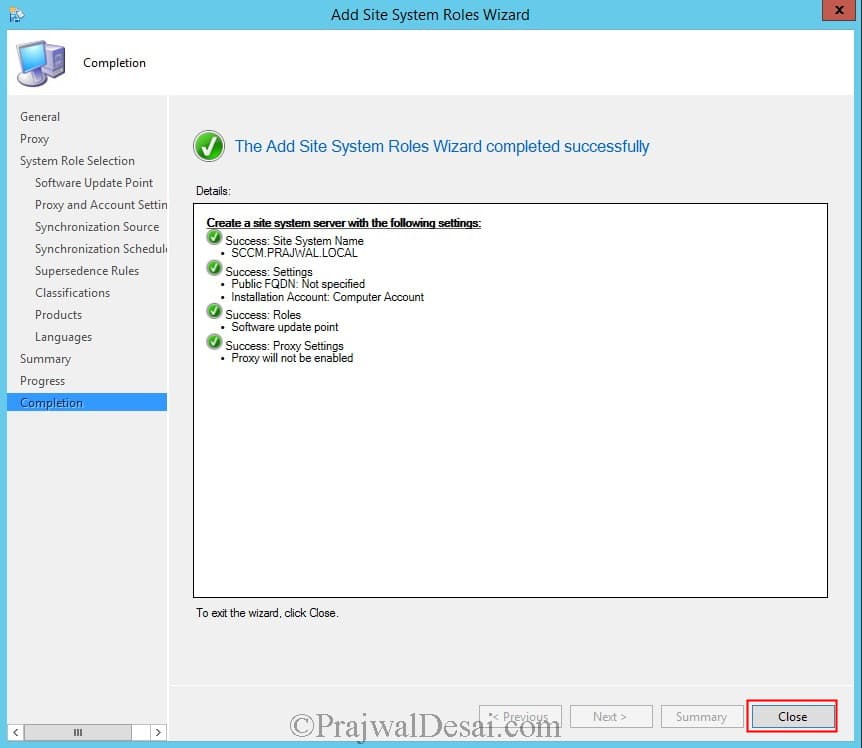
Configure the language settings on the Languages page of the wizard, or on the Languages tab in Software Update Point Component Properties. Specify the languages for which you want to synchronize software update files and summary details. The Software Update File setting is configured at each software update point in the Configuration Manager hierarchy. The Summary Details settings are configured only on the top-level software update point. For more information, see Languages.
Note
The Languages page of the wizard is available only when you install the software update point at the central administration site. You can configure the Software Update File languages at child sites from the Languages tab in Software Update Point Component Properties.
Third party updates
Beginning in Configuration Manager version 1802, you can enable third party updates for Configuration Manager clients. When you Enable third party software updates in the SUP component properties, the SUP will download the signing certificate used by WSUS for third party updates. This option is not available during install of the software update point, and should be configured after the SUP is installed. To enable the client settings for third party updates, see the About client settings article.
Next steps
You installed the software update point starting at the top-most site in your Configuration Manager hierarchy. Repeat the procedures in this article to install the software update point on child sites.
Once you have your software update points installed, go to synchronize software updates.
-->Applies to: System Center Configuration Manager (Current Branch)
Software update synchronization in Configuration Manager is the process of retrieving the software update metadata that meets the criteria that you configure. This includes specific products, classifications, and languages. Typically, the software update point on the central administration site, or on a stand-alone primary site, retrieves the metadata from Microsoft Update. Then, the top-level site will send a synchronization request to other sites. When a site receives the synchronization request from the parent site, the software update point for the site retrieves software updates metadata from its upstream synchronization source. For more information about software update synchronization process, see Software updates synchronization.
You configure software update synchronization to run on a schedule in the properties for the software update point at the top-level site. Once you configure the synchronization schedule, you'll typically not change the schedule as part of normal operations. However, you can manually initiate software update synchronization when it's necessary.
Note
Software update points must be connected to their upstream synchronization source to synchronize software updates. When a software update point is disconnected from its upstream synchronization source, you can use the export and import method to synchronize software updates. For more information, see Synchronize software updates from a disconnected software update point.
Schedule software updates synchronization
Software Update Mac
When you configure a schedule for software updates synchronization, the top-level software update point starts synchronization with Microsoft Update at the scheduled date and time. The custom schedule allows you to synchronize software updates on a date and time when the demands of the Windows Server Update Services (WSUS) server, site server, and network are low. For example, you can set the schedule so that software updates are synchronized every week at 2:00 AM. During the scheduled synchronization, all changes to the software updates metadata since the last scheduled synchronization are inserted into the site database. This includes new software updates metadata or metadata that has been modified, removed, or is now expired.
Use the following procedures on the top-level site to schedule software updates synchronization.
To schedule software updates synchronization
In the Configuration Manager console, click Administration.
In the Administration workspace, expand Site Configuration, and then click Sites.
In the results pane, click the central administration site or stand-alone primary site.
On the Home tab, in the Settings group, expand Configure Site Components, and then click Software Update Point.
In the Software Update Point Component Properties dialog box, select Enable synchronization on a schedule, and then specify the synchronization schedule.
Manually start software updates synchronization
You can manually initiate software updates synchronization on the top-level site in the Configuration Manager console from the All Software Updates node in the Software Library workspace.
Use the following procedures on the top-level site to manually initiate software updates synchronization.
To manually start software updates synchronization
In the Configuration Manager console that is connected to the central administration site or stand-alone primary site, click Software Library.
In the Software Library workspace, expand Software Updates and click All Software Updates or Software Update Groups.
On the Home tab, in the Create group, click Synchronize Software Updates. Click Yes in the dialog box to confirm that you want to initiate the synchronization process.
After you initiate the synchronization process on the software update point, you can monitor the synchronization process from the Configuration Manager console for all software update points in your hierarchy. Use the following procedure to monitor the software updates synchronization process.
Monitor software updates synchronization
After you initiate the synchronization process, you can use the Configuration Manager console to monitor the process for all software update points in your hierarchy. Use the following procedure to monitor the software update synchronization process. For more information about monitoring software updates, including the synchronization process, see Monitor software updates.
Mac users running OS 10.4 need to create an Aggregate Audio Device in the Audio MIDI Setup utility so that the Samson's input stream will be added to that of any existing audio interfaces. Samson mic stand. Up to +48dB of additional gain is available, and the applet also provides metering, variable-frequency low-cut filtering and a phase invert switch.The downloadable Soft Pre applet allows software control over the C01U's gain cell and other attributes. If you just use the mic as it comes, the computer's own system gain control actually governs the mic's internal gain cell (in the Audio MIDI Setup controls, in the case of Mac OS). Photo: Mark EwingThe Mac OS X Soft Pre applet is currently available as a free download from the Samson web site, although the Windows version was still under development at the time of this review. However, as documented in the manual, you can also download a control panel applet, called Soft Pre, from the Samson web site, and this can be used to control the internal gain of the mic.
To monitor the software updates synchronization process
Software Update Macbook Pro
In the Configuration Manager console, click Monitoring.
In the Monitoring workspace, click Software Update Point Synchronization Status.
The software update points in your Configuration Manager hierarchy are displayed in the results pane. From this view, you can monitor the synchronization status for all software update points. When you want more detailed information about the synchronization process, you can review the wsyncmgr.log file that is located in <ConfigMgrInstallationPath>Logs on each site server.
Import updates from the Microsoft Update Catalog
The top-level Software Update Point uses WSUS to get information about software updates from Microsoft into Configuration Manager. Occasionally, you might need an update that doesn't automatically synchronize into WSUS for your selected products and classifications but is available in the Microsoft Update Catalog. Updates that don't automatically synchronize into WSUS are typically meant to resolve highly specific issues. Usually if an update is available in the catalog, you can import it into WSUS. You can then synchronize it into Configuration Manager and deploy it like any other update.
To import an update from the Microsoft Update Catalog
Sccm 2012 Full Software Update Point Synchronization
- Open the WSUS administration console and connect it to the top-level WSUS server in your hierarchy.
- If Internet Explorer isn't the computer's default web browser, temporarily set it as the default.
- Click on Updates or click your WSUS server's name.
- In the Actions pane, select Import Updates.. which will open a browser window to the Microsoft Update Catalog.
- If prompted, install the Microsoft Update Catalog ActiveX control. The control must be installed to import updates into WSUS.
- In the browser window, search for the update that you want. Click the Add* button to add it to the basket.
- Click view basket. Make sure that the option to Import directly into Windows Server Update Services is selected. Then, click Import.
- Once the import is complete, click Close on the browser window.
- Reset your default browser if needed.
- Synchronize your Configuration Manager Software Update Point.
Next steps
After you synchronize software updates for the first time, or after there are new classifications or products available, you must configure the new classifications and products to synchronize software updates with the new criteria.
After you synchronize software updates with the criteria that you need, manage settings for software updates.