Software For Recording Screen Activity
Monitoring Your Workforce
Method 1: Record audio at capture time Record the screen activity and sound at the same time. Launch DemoCreator and select the recording area and recording mode, before you start recording screen activity, you can also do the audio settings to record narration for your video demo. Joyoshare Screen Recorder for Windows is the best screen recording software to record any desktop activity including streaming videos, audios, games, webcam, etc. With high quality on Windows. Store Products. Software Store; Search for: BetaNews. One such gem is the screen recording tool. You didn't know that Windows 10 could record videos of on-screen activity? You're not alone. Paid Screen Recording Software That We Love. The Internet’s bountiful supply of screen recording products means one is bound to find free and low-cost options. However when searching for high quality performance, elaborate presentation, and expert technical support, many users are ready to invest their money in paid software. Oct 21, 2017 S creen recording is the best way to capture anyone’s activity on a computer and by using the tools, you can capture each and everything that you did on a computer. Generally, for capturing screen, users use third party tools in Windows, but in Windows 10, there is an inbuilt utility tool that allows you to record screen in your OS.
You might think that 'employee monitoring' just means cameras and software agents secretly recording everything you do at work online. Surprisingly, this fact is true and actually a legitimate practice to keep employees focused. In a study, Gartner Research found that 57 percent of businesses are planning on tracking things such as internal texts, staff movement, and biometric readings. A key focus of the products is increasing employee productivity, but companies find employee monitoring technology valuable in other ways as well. The tools are helpful for human resources (HR) departments.
PDFelement allows you to easily print the original PDF file without altering the formatting. As a matter of fact, its printing function is one of the best in the industry in terms of efficiency and ease of use. But if you would like to make any changes to the document, PDFelement will make it easy, thanks to numerous editing features that make it one of the best PDF editor programs.  You can add text, remove text, add images, remove images and even annotate the document.
You can add text, remove text, add images, remove images and even annotate the document.
Here, when larger employers hire new workers, they need to find a way to ensure that the employee is getting the supervision, training, and support they need out of the gate. That's enough of a challenge that market research firm, Statista, identified it at the top of a list of challenges that surveyed HR professionals associted with onboarding. While that's slightly outside-the-box thinking for employee monitoring technology, it clearly shows there's flexibility when it comes to using these solutions. While that's something to keep in mind when reading our reviews of these services, we did decide to focus our testing on the category's core mission: maximizing worker productivity. These products are designed to ensure that businesses are getting the productivity they expect out of employees. They also help enforce data security policies and protocols.
Particularly for large corporations that schedule thousands of shift workers in settings such as call centers, for instance, employee monitoring agents installed on company machines give these businesses complete visibility and traceability into their operations. The employee monitoring agents also aggregate key data on employee productivity. For organizations such as government contractors or businesses that deal with sensitive financial, medical, or other personal customer data, ensuring compliance rules while keeping an eye on employees can be even more critical. So, if you are looking for comprehensive employee monitoring tools that offer a Big Brother-level of omnipresent oversight or if simply want Google Analytics (GA) to track office productivity metrics and improve efficiency, there is a range of employee monitoring tools available to fit your particular needs.
Top HR Challenges With Onboarding in 2018
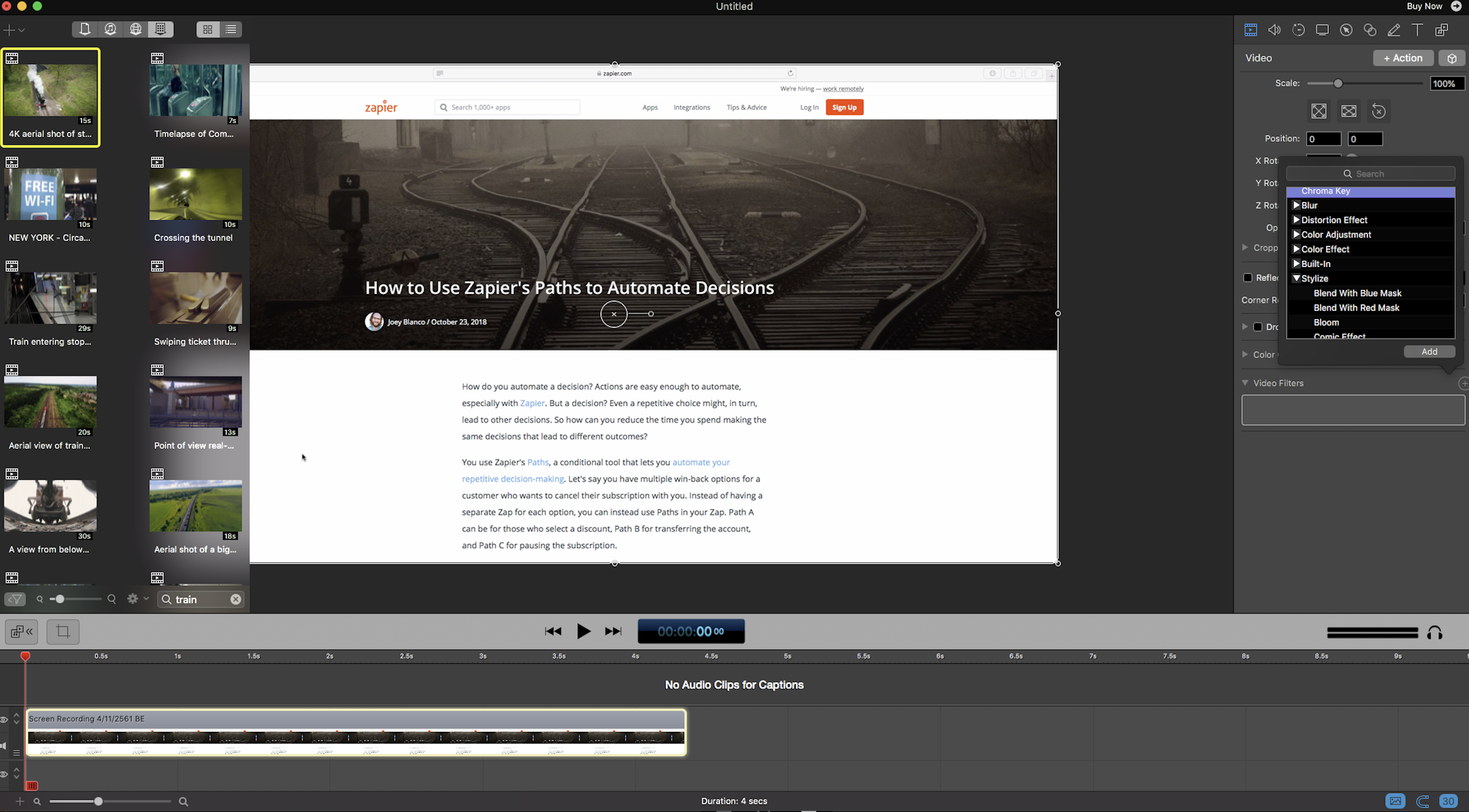
(Image credit: Statista)
What Is Employee Monitoring Software?
Employee monitoring goes beyond the core time tracking functionality of tracking clock-ins and clock–outs or managing schedules and workloads. The software reviewed in this roundup ranges from time tracking players that add nifty monitoring features such as keystroke logging, location tracking, and screenshots to full-blown draconian monitoring platforms.
On the lighter, less dystopian end of the spectrum, many employee monitoring tools are focused on tracking productivity. Administrators can sort applications into productive and unproductive app groups to break down productiveness across different teams, departments, or individual employees. It's important to have customization and user grouping here because an app that's deemed productive for one job function may be considered unproductive for another. For instance, social media managers spending all of their time on Facebook and Twitter is core to their role whereas a sales manager spending many hours a day on Reddit should throw up a red flag.
This activity data can also be aggregated on a macro level in real-time admin and manager dashboards as well as in detailed reports, slicing and dicing productivity metrics. You can drill down into the data using factors such as the most productive or unproductive employees, or compare team or departmental efficiency or productivity on specific projects. Often, employee monitoring tools will give you at-a-glance data visualizations such as a productivity bar that breaks down productive and unproductive app percentages, or lists and leaderboards that show active or inactive users or the most often used apps.
The other side of activity tracking is monitoring keystrokes. Logging keystrokes is essentially a baseline for employee activity. Once you have granular data on how often employees are typing or interacting with their machine, it can be mapped against corresponding screenshots, activity logs, audit trails, and all of the deeper monitoring vectors we get into later to fill out a complete profile of employees' online activity. Some of the most powerful monitoring software we've tested can intake raw keystroke data—meaning, a timestamped mapping of what system keys users pressed at any given time—and cross-reference that against any of the other metrics or captured activity data collected. As a result, you can see the full context of what employees were doing, when they were doing it, and a good indication as to why they were doing it.
The Ever-Watchful Eye
Once an incognito agent is installed on a machine (sometimes hidden in the Running Processes list under disguised names), the most powerful employee monitoring tools can act as an all-seeing eye. It can see into everything from what apps an employee has open to with whom they're chatting to, what they're saying. It can even use automated logic such as keyword triggers and policy rules to let an admin know when employees do something they're not supposed to do.
This all starts with screenshots and customizable employee screen recording options. Depending on the employee monitoring tool, company admins can configure rules and settings to take screenshots at particular intervals, either once per hour, every 15 minutes, or even every 10 seconds or less. Some tools also support live screenshots or continuous video recording where an admin can check in live on an employee's machine or pull up the timestamped recording of a particular period of time. Some tools let you play, pause, or download screenshots. Most importantly, stored screenshots also carry metadata and can be incorporated throughout the monitoring dashboard to be pulled up as supporting evidence or supplementary data for whatever user activity or data point an admin is reviewing or investigating. Some products also offer an alias feature that lets you change the name of the user in the reports you create. You can also use the same alias for multiple machines.
Beyond the images themselves, these monitoring platforms can have a startling degree of detailed visibility into every app, file, message, and even word or piece of data that appears across an employee's screen or within their system. Some of the most advanced enterprise monitoring solutions offer optical character recognition (OCR) on a user's screen to perform session mining on particular keywords. Whether by OCR or by enabling support for monitoring specific desktop or web apps regularly used by employees, the most piercing employee monitoring tool will parse email messages, chats, instant messages (IMs), and other personal or team communication apps. They'll monitor whatever parameters or even specific keywords an admin has set.
This applies to tracking documents and scanning file names as well. The software will often capture the attached document or file so an admin can view it. So, if an enterprise's C-suite executives want to know whether employees are chatting internally about the company's CEO or CTO, they could simply set up automated keyword triggers to receive an email alert or have all mentions aggregated into a report. This rules-based automation can be extended to a variety of parameters or user behaviors if a company so wishes. For instance, rules can be set to prevent employees from sending company data through personal channels or from downloading an app or file that isn't IT-approved. Not all platforms can go this deep into automation. However, the ones that can will either trigger user notifications to stop the action, or simply send an alert or update an audit log to quantify how particular user actions or behavior factor into overall risk reports or issues. This potentially can result in managerial intervention being required.
This all speaks to a more fundamental question: Is your business investing in an employee monitoring tool primarily to improve productivity and efficiency? Or do you truly want or need full oversight into everything employees are doing and saying on company time and machines, to a meticulous degree of detail? Depending on your organizational needs and what value you're looking to gain from implementing this kind of solution, your choice of employee monitoring tool could be vastly different.
The Employee Monitoring Players
In this roundup, we tested 10 products: ActivTrak, Desktime Pro, Hubstaff, InterGuard, StaffCop Enterprise, Time Doctor, Teramind, Veriato 360, VeriClock, and Work Examiner. The range of software we tested varied from basic time trackers that offer some added employee monitoring to full-blown, tier.
Gentoo Linux is available free over the Internet. Live environments and stage archives can be downloaded using the links below. The website of Gentoo, a flexible Linux or BSD distribution. The ARM64 project is pleased to announce that all ARM64 profiles are now stable. Linux gentoo download.
Finally, there are the platforms that feel almost omniscient in the depth of monitoring, automation, and comprehensive data they provide. These platforms include InterGuard, Staffcop Enterprise, Teramind, and Veriato 360. These tools are the closest to Big Brother-like internal surveillance systems, depending on how deeply an admin wants to customize what data and monitoring vectors are being tracked for each employee, or how much automation and alerting to layer on top. On top of their far-reaching and scarily precise monitoring capabilities, this tier of tools also provide what is essentially full-blown business intelligence (BI) reporting and data analytics on the back end to process and analyze all of the employee data being collected.
Pricing and Licensing
Pricing varies for all of these tools. But most employee monitoring tools set their price by the number of users or endpoints, meaning the number of employees for which agents are installed on their machines. Costs tend to scale based on user capacity and volume discounts kick in for larger organizations. However, tools such as InterGuard and Veriato 360 also offer additional add-on modules for premium functionality. If you're looking for software you can buy outright rather than via a monthly or annual subscription, then both StaffCop Enterprise and Work Examiner offer perpetual licenses per user, though this involves on-premises versus cloud-based installation.
Ultimately, the Editors' Choice awards for the products tested in this roundup went to Teramind for enterprise-level monitoring and to ActivTrak for productivity-focused monitoring that's better suited to small to midsize businesses (SMBs). While InterGuard and Veriato 360 have comparably vast feature sets and monitoring capabilities, Teramind stands alone in the level of automation admins can configure when it comes to user-specific rules and alerts, and additional advanced functionality such as live OCR, historic playback mode, remote desktop control, and audio support for microphone and headphone monitoring in call centers. StaffCop Enterprise packs a selection of monitoring tools and automation features to match Teramind, but their value is lessened by a painstaking on-premises setup and virtual machine (VM) provisioning process as opposed to Teramind's seamless installation.
Teramind also provides a more intuitive, cloud-based management user interface (UI) and user experience (UX) than either InterGuard or Veriato 360. Teramind was also one of the easiest tools we tested to install agents, configure the admin dashboard, and get up and running fast without much hassle. ActivTrak, on the other hand, is an ideal option for SMBs or even enterprises that don't need the full-blown Big Brother oversight of Teramind and want an easy-to-use platform for tracking employee productivity and efficiency metrics. It's a 'Google Analytics for your office' and the best of the productivity-focused tier of monitoring products we reviewed. It is also worth noting that for the time tracking products reviewed in this roundup, we did not change the existing ratings or awards. So, while VeriClock is rated as a 4.5-rated Editors' Choice for time tracking, it is not an Editors' Choice product for the employee monitoring category.
In the future, we'll update our reviews as new features become available for each individual product. So, as a living and breathing document, some of the tools listed today in this roundup may not be listed in a year, as scores may change and new products may be added to the roundup. As you try solutions, be sure to check in with us to see if any new software has been added to this roundup.
Don't Be Evil
Regardless of why your business needs this kind of software, employee monitoring tools should be handled with the utmost respect for privacy. For admins, the power that accompanies this kind of software should necessarily surface concerns when it comes to handling confidential or personal data, overseeing managerial access rights over whom they can monitor, and maintaining a level of transparency as to what constitutes 'work hours' and whether employees are aware they're being monitored.
Software For Recording Screen Activity
The vast majority of the tools in this roundup include strict access controls that allow managers and supervisors viewing admin dashboards to see only the employee profiles and monitoring data of workers they are directly managing and authorized to see. When choosing an employee monitoring tool, another factor to consider is whether the software lets your business decide if the monitoring agents installed on company machines will be visible to employees, disguised under different app or process names or completely incognito. Some platforms let you turn agent visibility on and off and customize program names. However, in other platforms, a completely stealth agent is the default option.
This is also a key factor depending on compliance laws. In Europe, for instance, employers are required to notify employees if they are being monitored (this isn't required in the US). So, while employee monitoring agents are intended in many cases to run as stealthy, blended-into-the-background processes, don't discount the ability to configure visibility and privacy settings when you're researching which product to buy.
Consider the case of remote or telecommuting workers. While an employer may say there is no expectation of privacy on company machines, how do you handle the monitoring of a remote worker who's off the clock but still using their company laptop? Teramind, for example, allows remote employees who have a revealed (but not incognito) agent to press Start and Stop so that monitoring only happens while the employee is on the clock.
However, privacy features in these platforms should and do go beyond that. For example, DeskTime Pro and Time Doctor let admins choose whether to take regular or blurred screenshots to maintain more privacy. StaffCop Enterprise and Teramind let you build monitoring policies, either for specific users or company-wide, that designate websites or apps you don't want to monitor. So, if an employee logs into their Chase account to check their bank balances, then the agent can suspend monitoring and keystroke logging so as not to record sensitive financial data.
The technology at work in employee monitoring tools can provide tremendous benefits to businesses through comprehensive oversight, data gathering, data reporting, and automation. When choosing the tool that's right for your organization, it's worth keeping Google's old slogan in mind while evaluating the monitoring features, customization, and powerful data gathering capabilities at your company's disposal: don't be evil.
Featured Employee Monitoring Software Reviews:
Teramind Review
MSRP: $60.00Pros: Intuitive admin dashboard. Smooth user experience. Full automation layer, including anomaly detection. Tracks keystrokes. Provides OCR on-screen recordings. Privacy compliance and access control. Option to switch from stealth to revealed mode. Multiple deployment options including cloud and hosted environments.
Cons: In-depth monitoring features can be complicated.
Bottom Line: Features like automation and deep learning along with a competitive price make Teramind stand apart in the employee monitoring space and give it an Editors' Choice.
Read ReviewActivTrak Review
MSRP: $0.00Pros: Intuitive admin interface. Active Directory integration. Application monitoring. Two-factor authentication. Automated alerts. Google sign-in. Offer iOS app. Productivity tracking. Sensitive data redaction. User privacy features. Screenshot capability.
Cons: Incapable of OCR for keyword search within screenshots. Lacks keystroke logging.
Bottom Line: ActivTrak is an application that delivers an attractive price and an intuitive interface, as well as solid monitoring. It's a lot like Google Analytics with its analytics dashboard and a good fit for business operators and employees, and that's why we recommend ActiveTrak as our Editors' Choice.
Read ReviewVeriClock Review
MSRP: $15.00Pros: Easy to understand and use. Affordable compared with the competition. Robust monitoring functionality. Tons of settings for administrators.
Cons: Cannot schedule future time. Bare-bones user interface. Supports just 1 GB of storage space. Stopwatch doesn't show seconds.
Bottom Line: VeriClock is a time-tracking platform that offers a plethora of features. It's highly configurable and affordable and, although it had a few minor feature misses, it should still be a top contender for your short list.
Read ReviewInterGuard Review
MSRP: $8.00Pros: Wide selection of add-on modules and features. Custom dashboards. Keyword alerts. Screenshots. File tracking. Chat app and social media monitoring. Keystroke logging. Geolocation. Powerful notification and report wizards. Extensive data sources. Audit logs. Mobile app.
Cons: Compatibility issues and manual settings can make agent installation a hassle. Dated user interface. Data takes some time to sync.
Bottom Line: InterGuard does very well on customization and add-ons though it drops behind when it comes to its user interface and some complexities surrounding compatibility and agent installation. Still, this is a muscled monitoring tool that's well worth a look.
Read ReviewTime Doctor Review
MSRP: $0.00Pros: Robust employee monitoring functionality. Ability to create invoices from within the app. Ample integrations with services like Asana.
Cons: Outdated user interface (UI). Stopwatch feature needs desktop application or Chrome extension to work.
Bottom Line: Time Doctor offers a little bit of everything, including project management, employee monitoring, and time tracking. Its UI appears outdated, but its robust platform is worth a look.
Read ReviewHubstaff Review
MSRP: $5.00Pros: Offers screenshot and keystroke monitoring. Easy to add time to time sheets prior to shifts. Easy to schedule shifts for employees.
Cons: No advanced tracking. Stopwatch requires a second app on the desktop. No IP address restrictions. Very basic reporting.
Bottom Line: Hubstaff is a solid overall time tracking solution that's not only easy to use, it also throws in some employee monitoring features as well.
Read ReviewStaffCop Enterprise Review
MSRP: $46.00Pros: Audio and video recording. Automated policies and triggers. Full OCR on documents and screenshots. Good reporting and data visualizations. Keystroke logging. Keyword tracking. Productivity tracking. Remote desktop control. User vocabularies.
Cons: On-premises server setup was maddeningly difficult. Requires virtual machine provisioning to access web dashboard. No cloud-based admin interface.
Bottom Line: Once you get StaffCop Enterprise set up, it's among the most powerful employee monitoring software solutions available, packing a full range of data gathering, user tracking, and reporting tools. If not for its on-premises setup process, it would rival Teramind as a best-in-class tool.
Read ReviewVeriato 360 Review
MSRP: $90.00Pros: Full control over data collection. Screen capture with playback. Customized alerts and reports. Keyword tracking. File tracking. Easy-to-use admin interface. Automated behavior grouping, anomaly detection, and incident response. Productivity monitoring. Active Directory sync.
Cons: All on-premises; currently no cloud-based option. Requires SQL.
Bottom Line: Veriato 360 is a veteran employee monitoring tool that offers comprehensive data gathering, great reporting, automated incident response, and powerful screen capture. It's an easy-to-use tool for enterprise-grade organizational oversight but its lack of a cloud-based option is a major knock against it.
Read ReviewDeskTime Pro Review
MSRP: $7.00Pros: App and URL tracking. Blurred screenshots. Custom reports. Google and Outlook calendar integration. Mobile apps. Productivity metrics. Project and task management. Time tracking.
Cons: No keyword tracking. No keystroke logging. No automated alerts. No document and file tracking. Limited reporting. Only XLS export; no CSV.
Bottom Line: DeskTime Pro is an affordable, easy-to-use combination of time and project tracking plus productivity-focused application monitoring. The functionality and reporting is barebones compared to other tools, but it's a solid tool with plenty of customization ability.
Read ReviewWork Examiner Review
MSRP: $60.00Pros: Activity monitoring. Application and website filters. Keystroke logging. Offers perpetual software licensing. Real-time surveillance. Screenshots. Search, email, and chat logs.
Cons: Local installation. Dated user interface. No location tracking or remote desktop control. Limited alerts and keyword tracking.
Bottom Line: Work Examiner is no-nonsense employee monitoring software that's not lacking in any core data sources and tools. It has enough automation and customization ability to get the job done for on-premises oversight
Read Review
Screenshots are easy to take in Windows 10. You can quickly snap your screen using the handy Print Screen button on your keyboard and fine-tune it via the Snip & Sketch tool. Capturing video of your screen is more difficult, but Microsoft makes it possible through the use of a built-in video capture tool called Game Bar.
This tool was designed to record games you play directly on your PC or those you stream from an Xbox One, but Game Bar can just as easily capture video of screen activity from your web browser, Microsoft Office applications, and many other programs. Your screen activity is then automatically saved as an MP4 video file.
The directions below cover screen recording on PCs with the Windows 10 October 2018 Update, which gave the Game Bar interface an upgrade. Earlier versions also allow for screen recording via the Game Bar, and the process is similar, but the on-screen tools will look slightly different. There are also a few system requirements for Game Bar. Here's how it works.
Set Up Screen Recording
First make sure that Game Bar is enabled. Open Settings > Gaming > Game bar. Turn on the switch to 'Record game clips, screenshots, and broadcast using Game Bar' if it's not already on. From this screen you can also change any of the keyboard shortcuts associated with opening the Game Bar, taking a screenshot, and recording video.
Open the app or screen you wish to record. You can start a recording from most applications and windows, but there are exceptions. You can't kick off a capture from the Windows desktop, File Explorer, or certain Windows apps such as Maps and Weather. Otherwise, the field is pretty wide open.
Record Your Screen
Press Win+G to open Game Bar. The Game Bar pane pops up with controls for capturing screenshots, recording video and audio, and broadcasting your screen activity. The pane also displays the name of your current app, file, or window as the source for the video capture.
Click the camera icon to take a simple screenshot or hit the Start Recording button to capture your screen activity. Instead of going through the Game Bar pane, you can also just press Win+Alt+R to start your recording. Press it again to stop the capture.
The first time you choose to record screen activity from a specific application or window, Game Bar needs your permission. Click the checkbox to 'Enable gaming features for this app to record gameplay.' Click the square Start Recording button again, and the video capture starts.
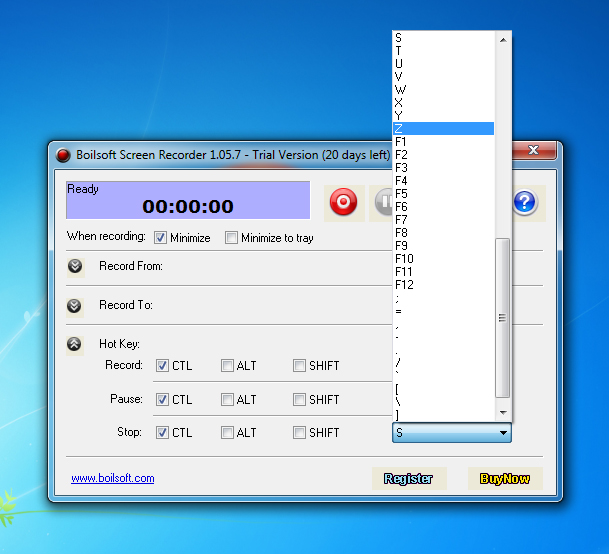
You can now perform whatever screen actions you want to capture. The full Game Bar pane vanishes, replaced by a small floating bar in the upper-right corner of the screen through which you can control the recording.
Software For Recording Screen Activity Center
To stop the recording, click the Recording button on the floating bar. A notification appears telling you that the game clip was recorded and showing you the location of the video file. Click the notification, and File Explorer opens to the specified location. Just double-click the video file to play it in its associated application.
If you don't like where video captures are saved by default, you can always change where they are saved by going to Settings > Gaming.
Recording in the Background
Have you ever been doing something on your computer and then suddenly wished you'd captured the moment? With the Windows 10 Game Bar, you can record the last 30 seconds of screen activity after you've already performed it.
To do this, you first need to grant permission for the computer to record your activities in the background. Open the Game Bar and click the Settings icon. Scroll down the Settings screen and check the box to 'Record in the background while I'm playing a game.'
Now you will never miss the last 30 seconds again. Just click the Record last 30 sec button and a video will be generated. This number can be changed in Windows by going to Settings > Gaming.
Start a Live Broadcast
Instead of recording your screen activities, you have the ability to broadcast a live feed through your Xbox Live account. To begin, click the Start broadcasting button on the Game Bar. If you're not already logged in, you will be prompted to sign into your Xbox Live account. Once your account is set up you can agree to the terms of service and begin recording.
You can preview your feed in the small preview window. You can also tweak the options for your microphone and camera. When your broadcast is finished, just click the stop button to bring it to an end.
View Captures
While all video and screenshots will be saved onto your computer, and will be fully viewable inside Windows 10, you can also view and work with all files directly inside the Game Bar. Click the command 'Show all captures' located under the control panel to open a file window.
From the Captures window, you can play, rename, and delete each video capture. You can also see the date, size, and source application for each video. Close the Captures window when you're done.
If there are any settings you need to tweak, you can view Game Bar settings by clicking the settings icon. Aditional Game Bar settings can be changed in Windows 10 by going to Settings > Gaming. Check out the settings under the categories for Game bar, Captures, Broadcasting, Game Mode, and Xbox Networking.